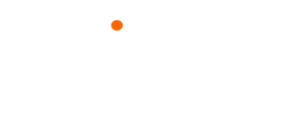书接上文:【分享】JFinal项目开发机上安装SqlServer2017 (一)
上篇帖子演示了SqlServer的安装和SSMS管理器的安装。
本节课,先试用一下SSMS。
1、运行SSMS
找到刚安装的SSMS,运行。
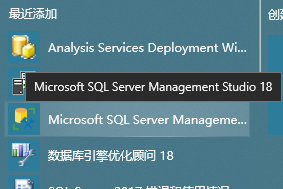
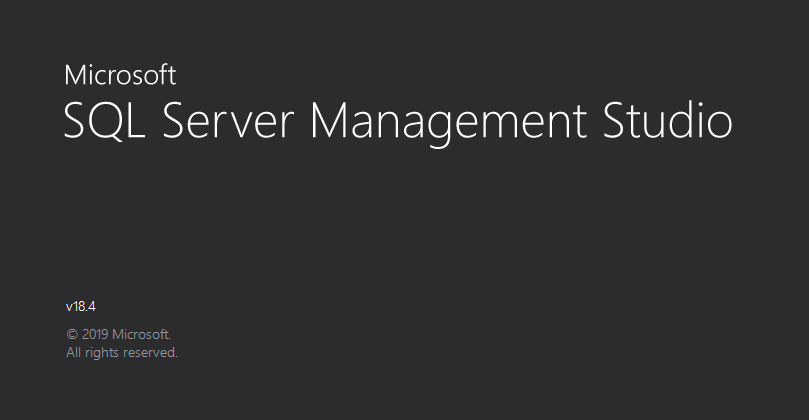
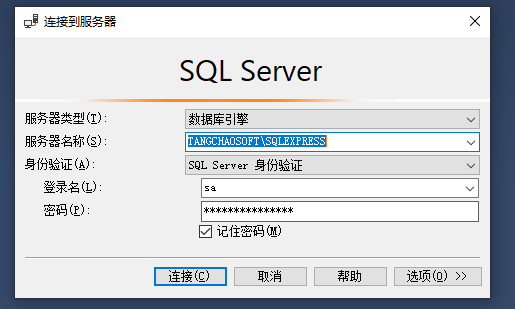
点击连接按钮。
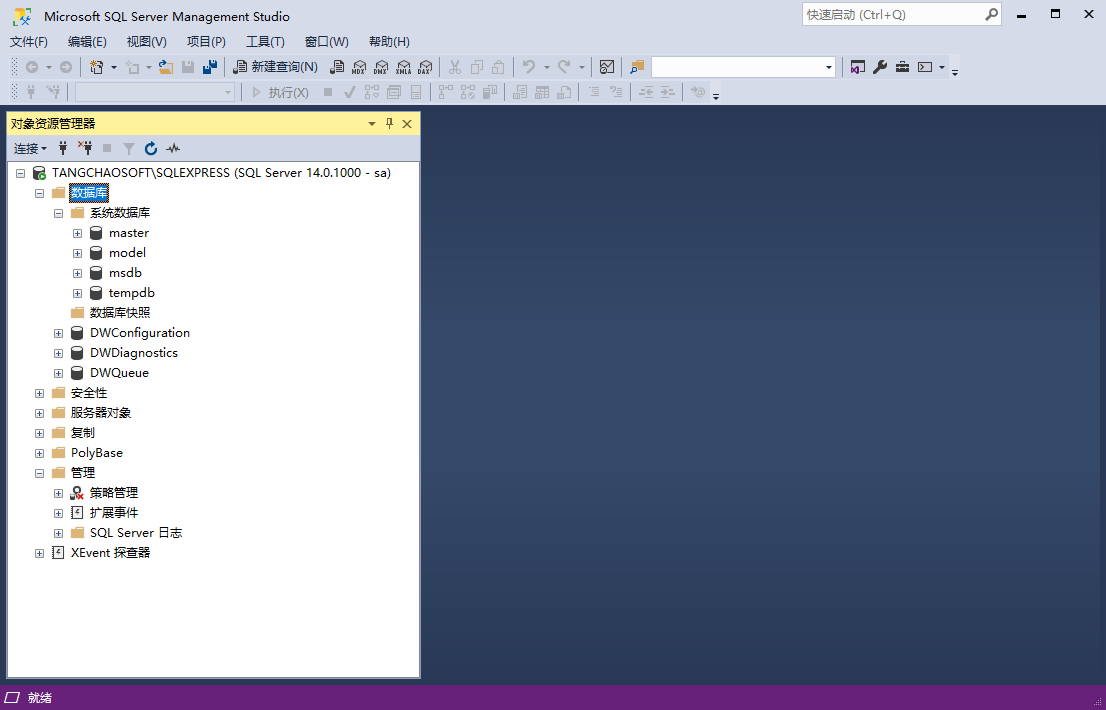
进去了!
2、创建数据库
右键-》新建数据库
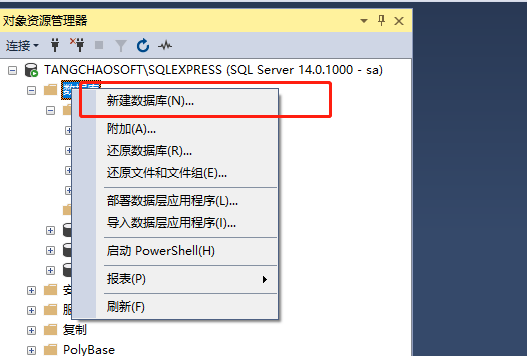
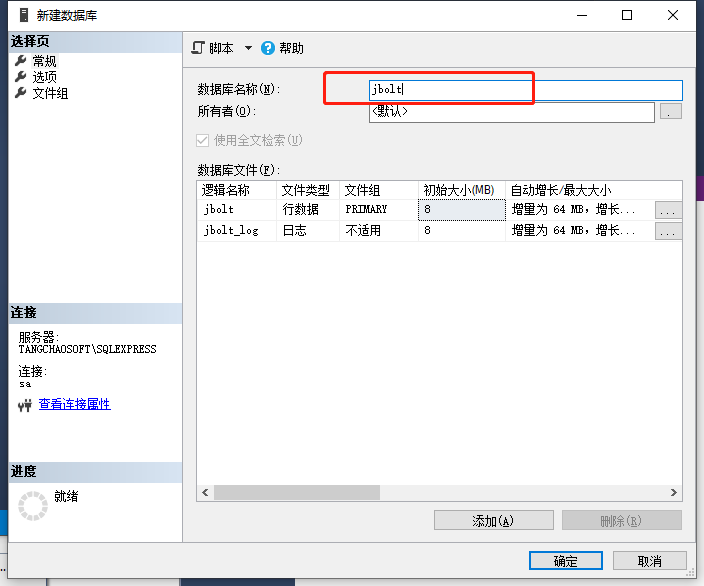
可以看到库已经建成。
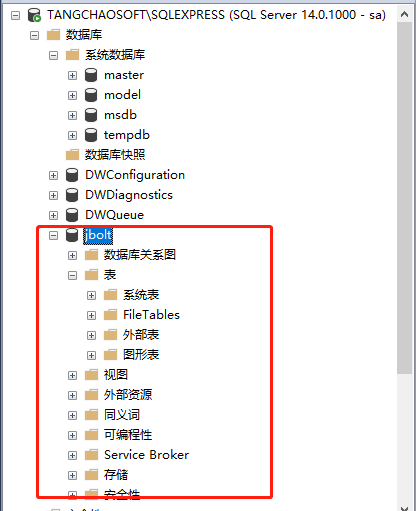
3、创建表结构
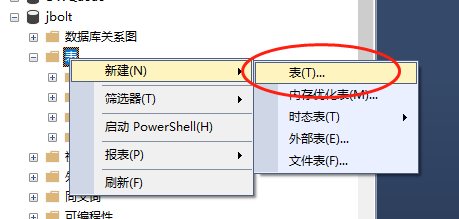
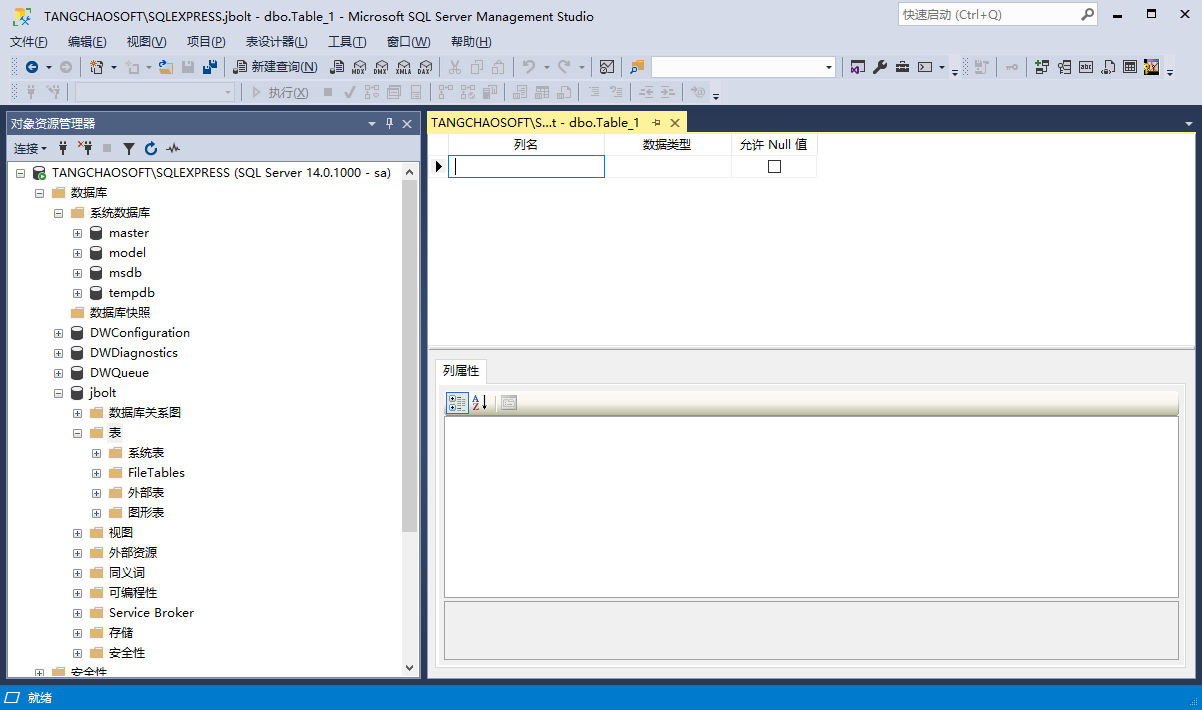
到了创建表和字段的界面了。最后保存表名jb_user
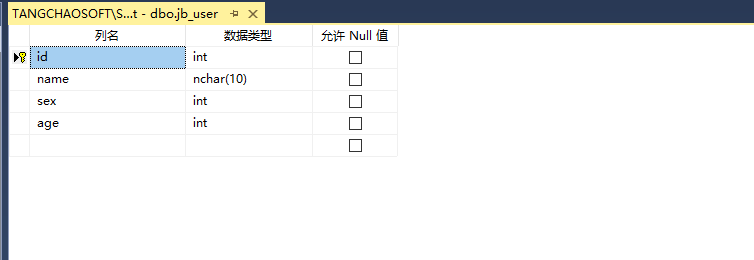
左侧表刷新就出来了。
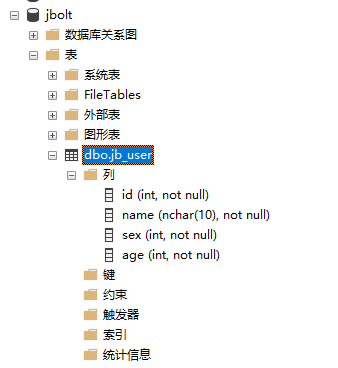
4、使用Navicat管理SqlServer,怎么连接。
在SSMS里看到我们连接的是这个
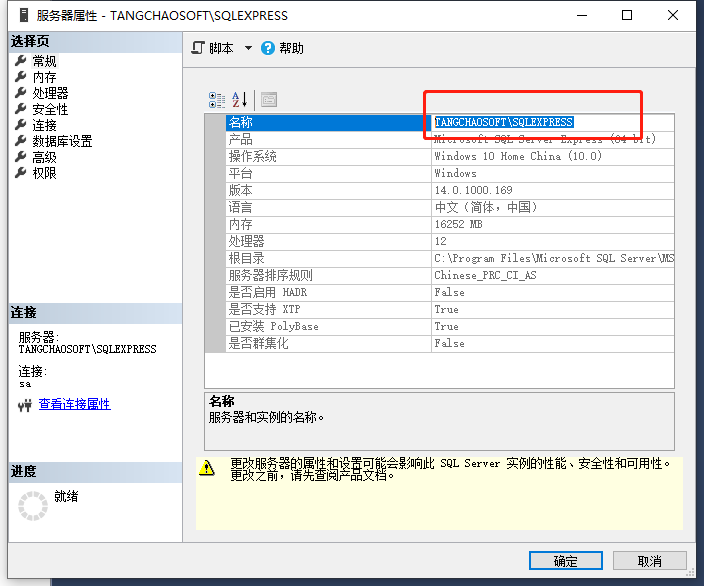
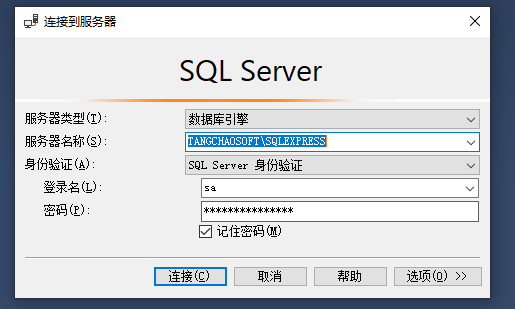
在navicat也可以使用这个。
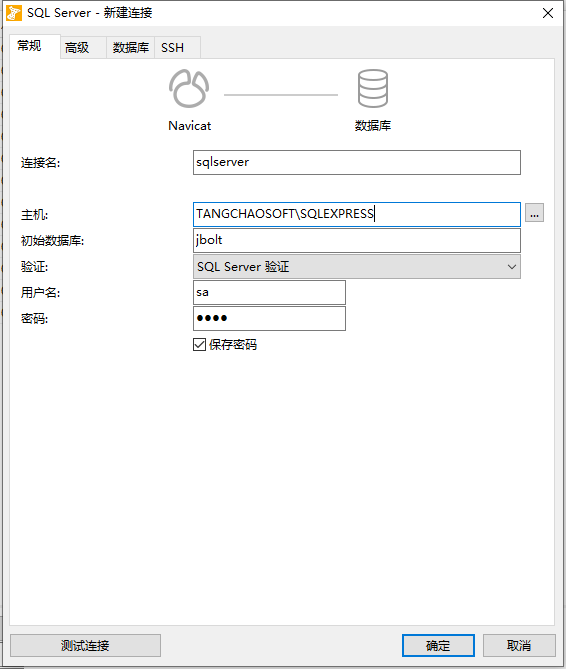
点击左下角测试连接按钮,显示成功。
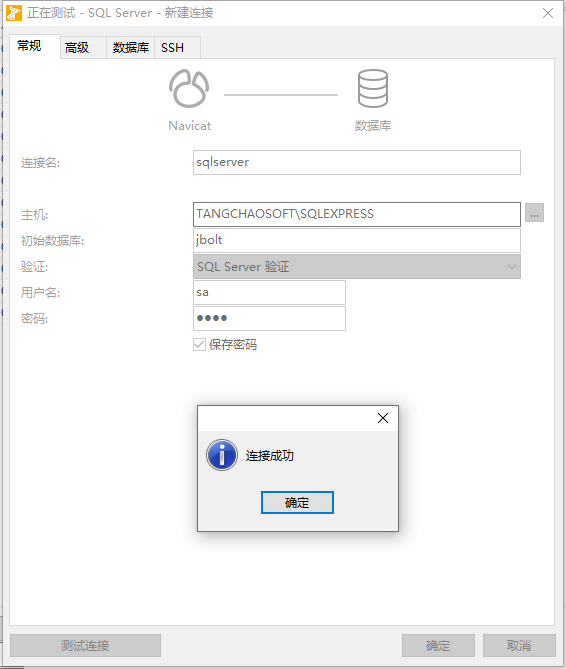
在Navicat中就可以管理使用Sqlserver了。
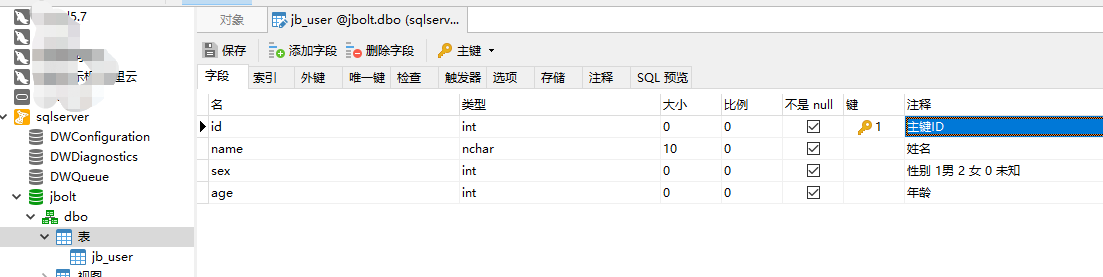
在这里我再新建一个表jb_log
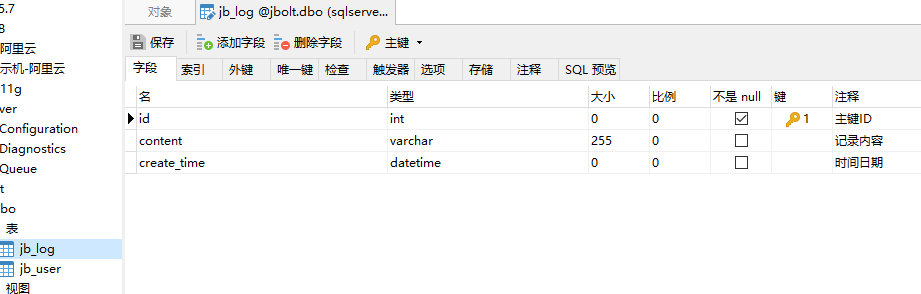
在SSMS里正常刷新出来了。
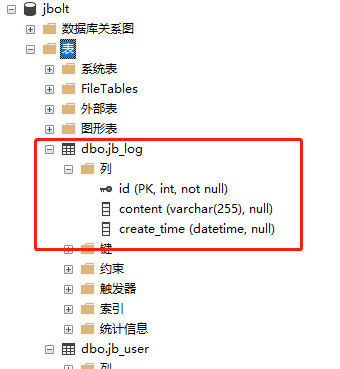
另一种Navica连接方式:
上面我们使用主机+实例名字方式连接Sqlserver服务。
但是我们开发的时候通常是远程连接,使用IP+端口+数据库名的方式。
因为默认1433端口,使用navicat的时候主机直接写127.0.0.1 去连接
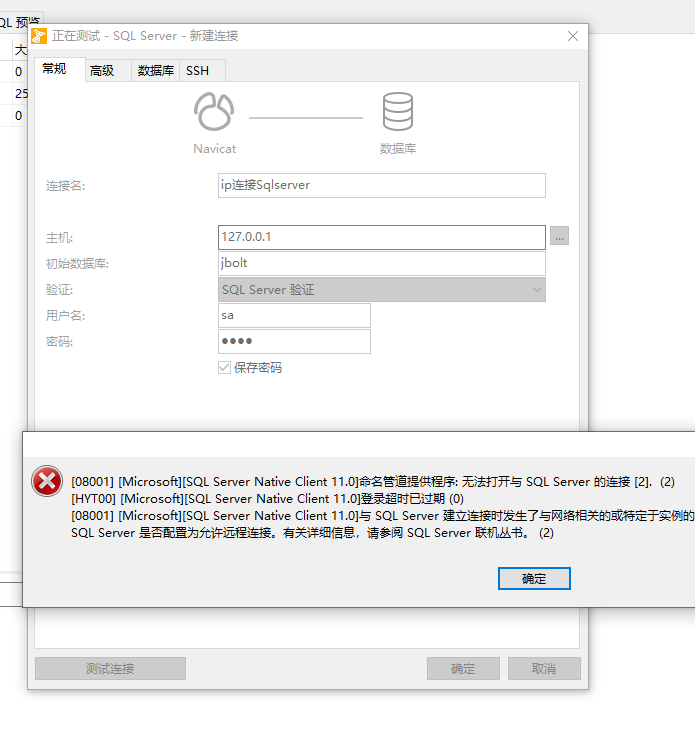
出现了错误,开始排查:
首先确保数据库已经开启了允许远程连接的配置,我们刚才使用的方式也算远程连接,应该是已经开了。
去瞅瞅:在SSMS里,数据库右键属性打开。
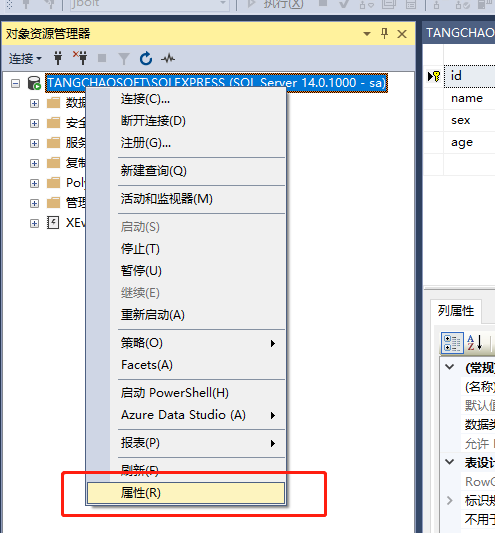
找到连接配置:
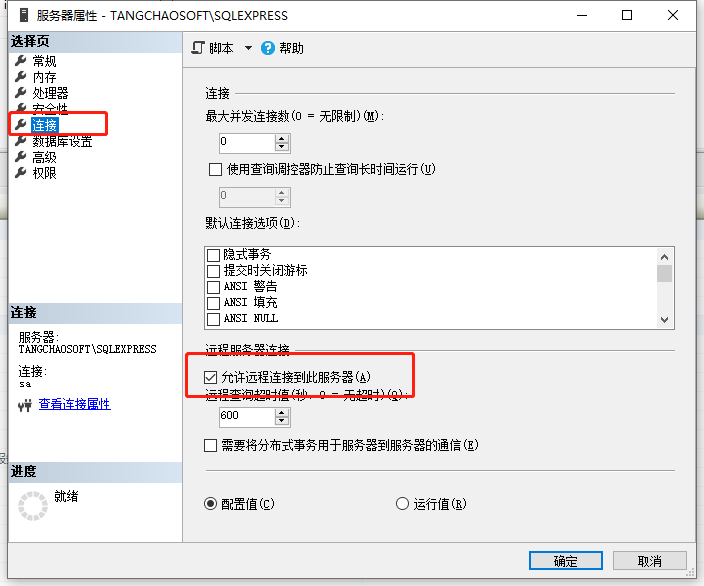
确定已经打开了这个配置了。
那就是TCP/IP连接方式被禁用了。
解决方法:
需要使用Sqlserver的配置管理器。
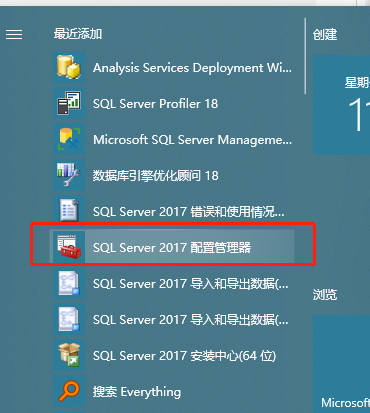
打开配置管理器,找到配置项。
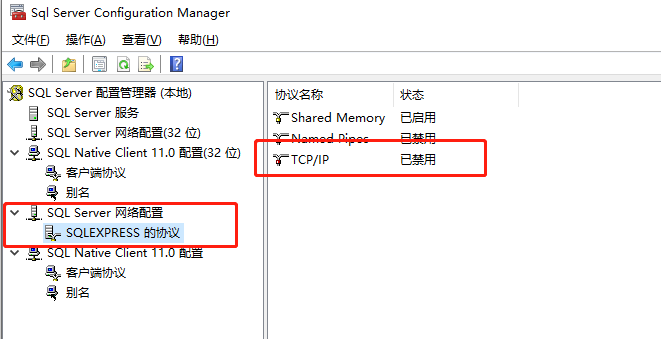
果然是禁用状态,修改为启用。
提示需要重启服务。
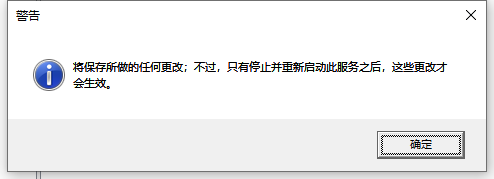
先不重启,先设置一下端口。
在TCP/IP上右键属性,打开配置,找到IP选项卡,最下面找到IPALL,设置为1433.
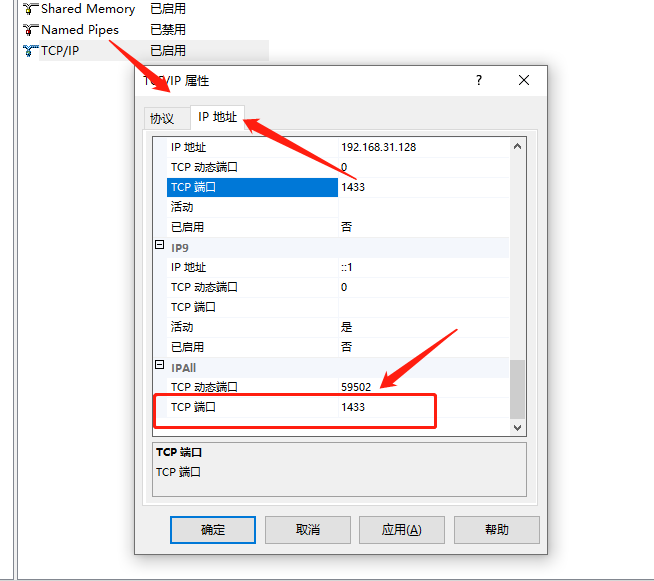
再去重启服务。
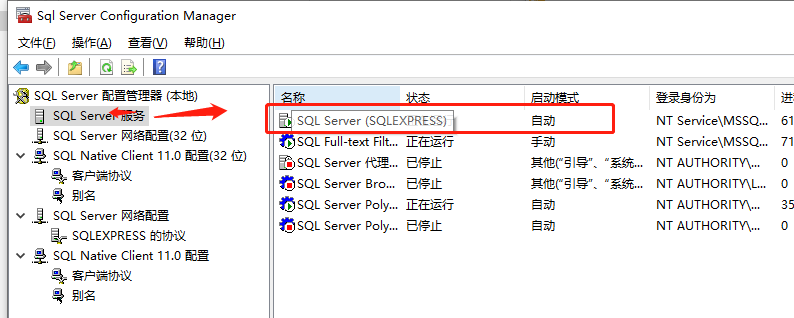
重启后,navicat重新测试连接。
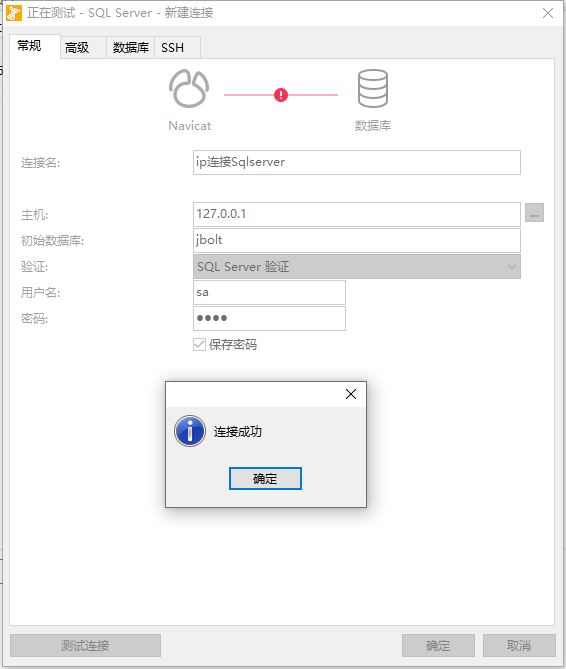
成功了!
这样我们就为Java代码和JBolt插件去连接SqlServer做好了准备。
下一篇帖子,继续讲。
关注JFinal学院公众号(jfinalxueyuan)
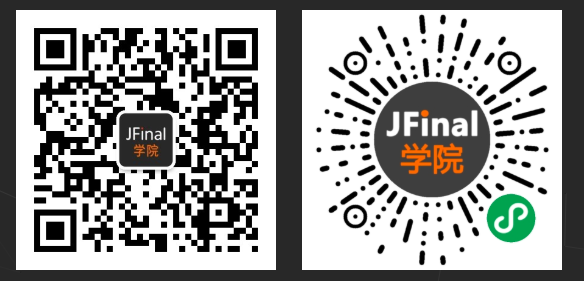
扫描小程序码,进入学院小店
JFinal学院群:362557641